

How to vertically align text in Word table How to center align text in a table in Wordġ) Select the cell or the text in the cell you want to align, for example: select Male, click the center icon in the Paragraph group, the text of the selected cell will be centered immediately, as shown in Figure 3:Ģ) You can also select several cells at the same time, for example: select Female and 2 (After selecting one, press and hold Ctrl, then select the second one), click the Center icon, Female and 2 will be centered immediately, as shown in Figure 4:Ģ. (I) The alignment of a single cell (cell alignment in Word)ġ. If it still doesn't work, create a new blank document and copy the two misaligned tables into it to eliminate the influence of invisible symbols and formatting. You can press the shortcut key Ctrl + * (or select the Home tab, click Show/Hide ¶, as shown in Figure 2). There may be invisible symbols in front of the table. If a uniform alignment is set, the two tables are still not aligned in Word. (III) The two tables are not aligned in Word For example, set them to be aligned to the left uniformly, as shown in Figure 1: Just set the two tables to a uniform alignment, and they will be aligned.

In short, if you want to set the alignment of the table, just click it. If you set it to center, click the Center icon in the Paragraph group, and this icon becomes in the selected state, the table is aligned in the center, and the demonstration is shown in Figure 1:Ģ. Click the icon in the upper left corner of the table to select the table you want to align, select the Home tab. (I) Microsoft Word table alignment (How to center align table in Word)ġ. If there is text in a column that occupies a cell but there is a row dissatisfied with the cell from the second row, center align is not good.
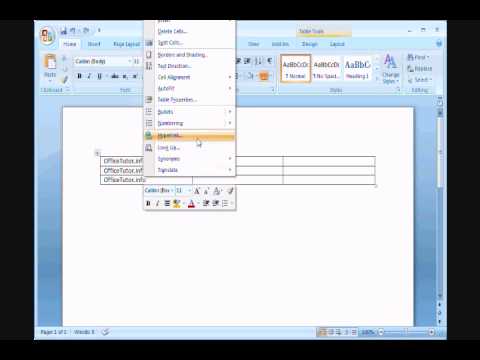
For example: if there is text in a column that occupies a dissatisfaction cell, center alignment is usually used. In many cases, the alignment of each column is the same, but sometimes some columns require a different alignment from other columns. When setting, you can select only one or a few cells, one column or several columns, one row or several rows, or even the entire table.Ī table has multiple columns. The alignment of cells is also in these four ways.

Since the chapters and front matter have to start on a new page, you can build a page break into the style by going to the Line and Page Breaks tab and checking the box for Page Break Before.Ĭlick OK until you are back to your document.There are four ways to align the table like paragraphs, namely, left, center, right, and justify.** Please note that you must have a Section Break (Next Page) inserted before the title text for that extra inch to be added ** This adds the two-inch margin required for chapter titles (this one inch, then one inch from the margin). or 72 pt (these are equivalent values) in the Spacing Before: box. In the Indents and Spacing tab, type in 1 in.Click on the Format button in the bottom-left corner of the dialog box and choose Paragraph (see below).In the Modify Style dialog box (see picture above), in the Formatting: section,.On the Home Ribbon, in the Styles Group, right-click on the Heading 1 style and select Modify.Below is an example of how you can set that up using the Heading 1 style – please confirm your Heading 1 style with the Rackham guidelines to be sure nothing has changed and that we didn’t miss anything! g., Dedication, Acknowledgements, etc.) need to be formatted in a particular way. For example, your chapter titles and front matter titles (e. Rackham has very specific requirements for most elements in your document.


 0 kommentar(er)
0 kommentar(er)
